リレーションを設定してポータルに一覧表示させる
バージョン:FileMaker Pro 18 Advanced
この記事では
 ポータルを使ってデータを一覧表示する方法を解説します。
ポータルを使ってデータを一覧表示する方法を解説します。
ポータルって?
 関連レコードを一覧表示するのに便利です。
大きさや位置を自由に作ることができます。
今回は顧客データをポータルで表示させます。
関連レコードを一覧表示するのに便利です。
大きさや位置を自由に作ることができます。
今回は顧客データをポータルで表示させます。
表示させたい顧客データはこんな感じ
 顧客のフリガナと氏名が入っています。
顧客のフリガナと氏名が入っています。
レイアウトモードでポータルを作成する
 レイアウトを作るために、ポータル表示専用のテーブルを作成します。
顧客表示テーブルと名付けますが、表示するだけなのでレコードは1つのみです。
レイアウトモードにしてポータルを作成してみますが、このままではポータルに表示するデータとして「顧客テーブル」を指定できません。
リレーションを設定して関連付けないと、ポータルで参照できないため、リレーションを設定します。
レイアウトを作るために、ポータル表示専用のテーブルを作成します。
顧客表示テーブルと名付けますが、表示するだけなのでレコードは1つのみです。
レイアウトモードにしてポータルを作成してみますが、このままではポータルに表示するデータとして「顧客テーブル」を指定できません。
リレーションを設定して関連付けないと、ポータルで参照できないため、リレーションを設定します。
リレーションを設定する
リレーションを設定するには、顧客テーブルと顧客表示テーブルにフィールドを加え、それぞれを関連づけます。
顧客テーブルには「顧客表示IDf」フィールドを作成し、中身はすべて同じ値を設定します。 すなわち、「"1"を自動入力」「値変更不可」「グローバル」です。 「データベースの管理」でフィールドをダブルクリックして現れる「フィールドのオプション」ダイアログの、「入力値の自動化」と「データの格納」のタブでそれぞれ設定できます。 値はなんでもいいのですが、とりあえず"1"にします。
顧客表示テーブルには「顧客表示ID」フィールドを作成し、同じように値を"1"にします。 1つのレコードしか作らないため、「主キー」などテーブル作成時に自動で追加される5つのフィールドは削除します。
「リレーションシップ」タブを選択し、「顧客」TOの「顧客表示IDf」と、「顧客表示」TOの「顧客表示ID」を線で結びます。
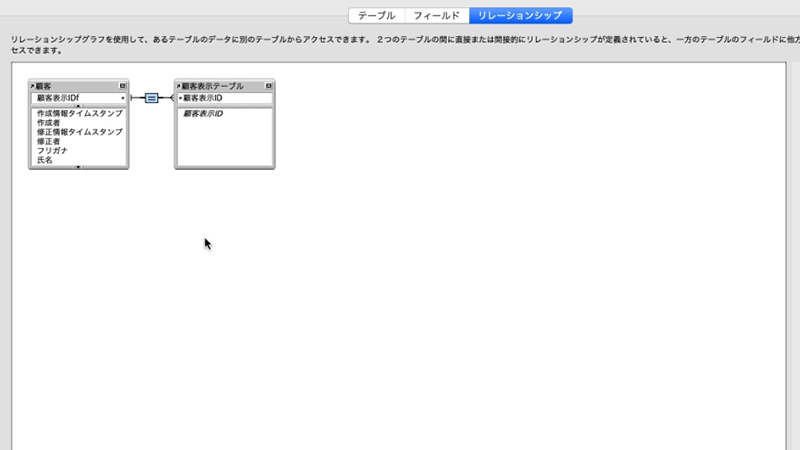
改めてレイアウトに戻ると、ポータルで顧客データを設定できるようになりました。 レイアウトを終了させてブラウズモードに戻れば、ポータルに顧客データが表示されていると思います。
まとめ
この記事では、ポータルでデータを一覧表示する方法を解説しました。 一覧表示は、ブラウズモードでの「リスト形式」「表形式」でもできますが、ポータルで表示すると自由にレイアウトできる点が優れていると思います。